Pipeline Analytics
Start tracking your KPIs right in your Capture2Proposal pipeline view!
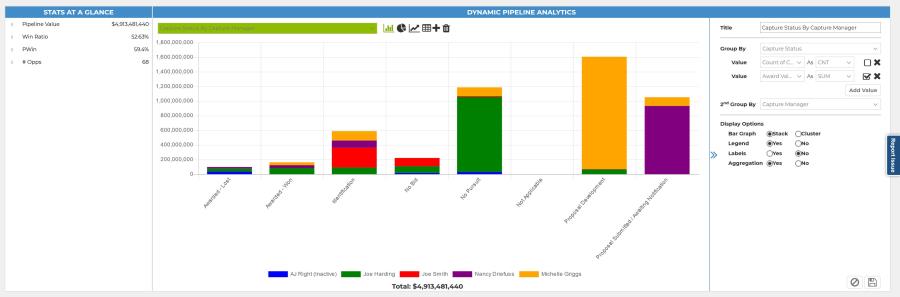
Pipeline analytics (aka Pipeline Dashboards) provide high-level views of the opportunities in your company pipeline. The views are tied to the pipeline display, so that when you filter the opportunities in your pipeline, the data in your dashboard updates to match the new filter automatically.
Analytics are a great means to answer a variety of questions about the health of your pipeline:
- How many opportunities do I have in each capture status? What is their total dollar value?
- What types of opportunities are my Capture Managers working on? What value are they adding to the opportunities?
- What is the average PWin for our opportunities? Is this metric being updated properly as opportunities progress through different capture statuses?
- What is the work distribution like across my company's divisions?
Configure your dashboard using a multitude of out of the box and Custom Capture Fields
- Use any drop down fields as the driving elements in your graph, such as Capture Manager, Capture Status, and your own Custom Capture drop down fields.
- Use any numeric or currency fields as the data values for your graphs, including PWin, Award Value, and your own Custom Capture currency, numeric, and formula fields.
- Select from a variety of measure types including count, average, sum, min, max, and percent.
- Click on a bar graph element to isolate the data grid to the data used in that specific element. Easily drill down to focus on your core data!
Components
As you can see from the image below, the chart builder packs a lot of customization options into a small space! This page will explain each element. There are defaults set for many of these values, so it is not necessary to set a value for each field each time you build a chart. Instead, they are available for the greatest level of customization possible.
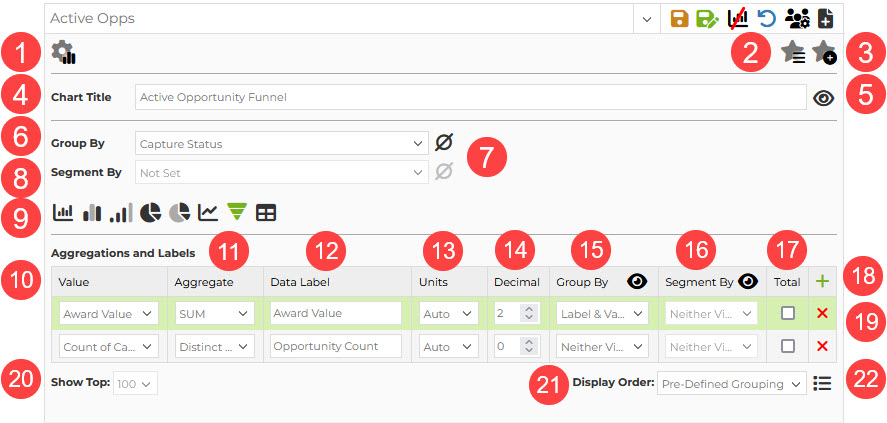
- Show/Hide Chart Settings: This icon will toggle between the view with the settings open or closed. Your most recent toggle setting will be applied when you return to the page after leaving.
- Favorite Charts: Click here to see a drop down list of your favorite charts to apply one to the page.
- Add to Favorites: Click this icon to save the current chart to your favorites list. This saves the chart to the list only; it does not save any filters applied to the dataset. If you are looking to save everything, you must save at the report level.
- Chart Title: The default shart title will be the report title. If you want to set a different title, enter it here.
- Show/Hide Title: Choose whether or not to show the title above the graph by toggling this setting.
- Group By: This value is the "determining factor" for the chart, i.e., the x-axis on graphs, the pie pieces on a pie chart, etc. Your Group by options on the pipeline page are all Capture2Proposal and custom capture date and drop down field types, plus a selection of other C2P fields that are well-designed for this type of analysis. In funded analytics, the options are all based on the award data fields available.
- Include/Exclude Nulls: Select this field to choose whether or not null values should be included in the results set. When the icon is green, null results will show in the chart.
- Segment By: This field can only be used in graph types that allow multiple groupings, such as bar graphs and line charts. The segment will be represented by the colorful segments in the graph, and will be identified by the legend.
- Chart Types: Toggle between the icons to change the chart type. To learn more about each type, click here.
- Value: While the Grouping determines what is important to measure, the value is the measure. The default value is a count of the group by category selected, but this can be changed to any numeric, currency, or percentage field offered by Capture2Proposal or available in your Custom Capture options. When more than one value exists, the top value is always the one used for measurement in all chart or graph types other than table, which shows each value as a separate column. Hovering over a graph segment will show all of the values included in this section; showing and hiding the values and labels without hovering will be set using fields 12-15. You can drag and drop rows to change the order of the values in the chart.
- Aggregate: Select what aggregate you want to use for the value. Some value types have limited options, but the full set of allowed calculations is: sum, average, min, max, count, distinct count, percent of total, and percent of displayed.
- Data Label: The data label field is hidden by default, and is set to Value - Aggregate by default. Click on the field and change the value to have a label that fits the style and data you want to convey with your chart. The data labels serve as the column headers in tables as well.
- Units: The default here is auto, which sets the units based on the average value of the displayed data. You can choose to set to none (ones), Thousands, Millions, Billions, or Trillions.
- Decimal: How many decimal places should be shown for the value. The default for this field is two.
Fields 15-17 all relate to data visibility at various levels of the chart, and options may be disabled when an option is not available with the current options selected for the chart. - Group By: The data visibility options for the group level of the chart. Selections here are column values in bar charts and stacked bar charts, or pie segments in pie charts, etc. For tables, each value is a column and setting the visibility here is not required.
- Segment By: The data visibility options for the segments. In a stacked bar chart, these will show in each colored segment, for example. In a clustered bar chart they will show for each bar.
- Total: This field allows you to display aggregates for the value across the displayed chart, and across the whole dataset. So if your chart shows the top 10 elements in the group, at the bottom of the chart you would see the aggregates for both the top 10 and for the entire dataset for comparison. These will show with the same aggregate type as selected in 11.
- Add Value: The green plus is used to add another value to the list of values calculated when building the chart.
- Delete Value: Use the x to remove a value from the chart calculations.
- Show Top X: Select how many groups to show in the results. Options range from 5-100. The default is 100.
- Display Order: The available options and the default display order will both vary based on the selected group by field. Value - High to Low is the most common setting for fields other than date fields. Pre-Defined Grouping refers to the order in which the fields appear in the drop-down list of options for that field within an opportunity.
- Show/Hide Legend: Toggle to show or hide the legend for the chart.
Capture2Proposal has eight chart and graph types available for use. They are represented by the icons in the chart settings area.
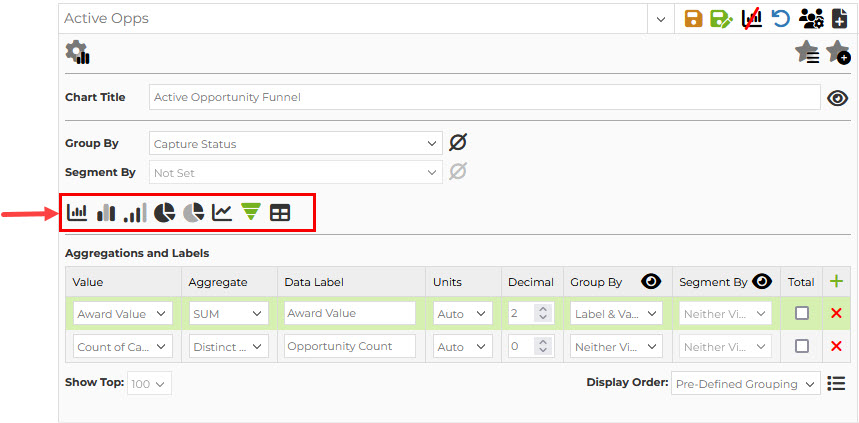
![]() Bar Graph and Stacked Bar Graph
Bar Graph and Stacked Bar Graph
This chart type is the most commonly used, and works with both group by (x-axis) and segment by (stacked values) options. C2P bar graphs have vertical bars, and are limited to 100 bars or fewer per graph.
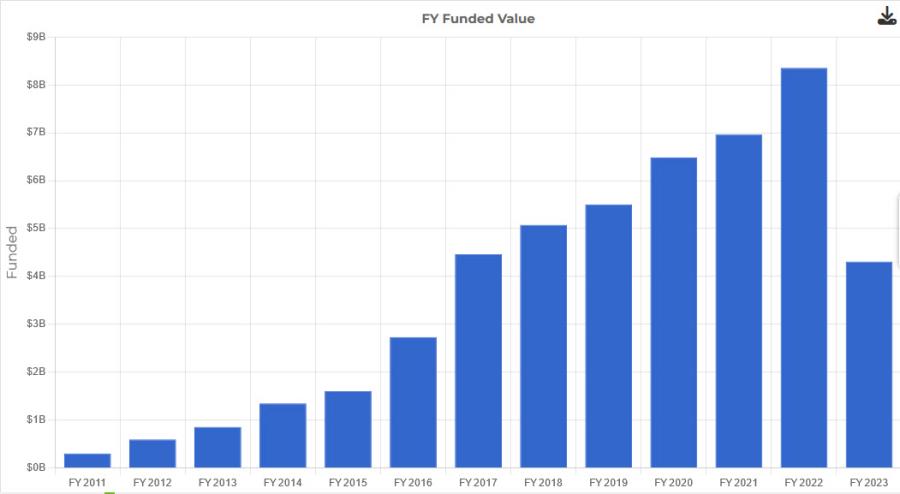
![]() Clustered Bar Chart - Standard
Clustered Bar Chart - Standard
![]() Clustered Bar Chart - Continuous
Clustered Bar Chart - Continuous
Clustered bar charts are useful for showing the level of effort for each individual segment grouped together on the x-axis for a side-to-side comparison of the data.
A standard clustered bar chart shows blank spaces where there is no data for a specific segment within that x-axis grouping. It gives a quick visual presentation of where data is null or missing.
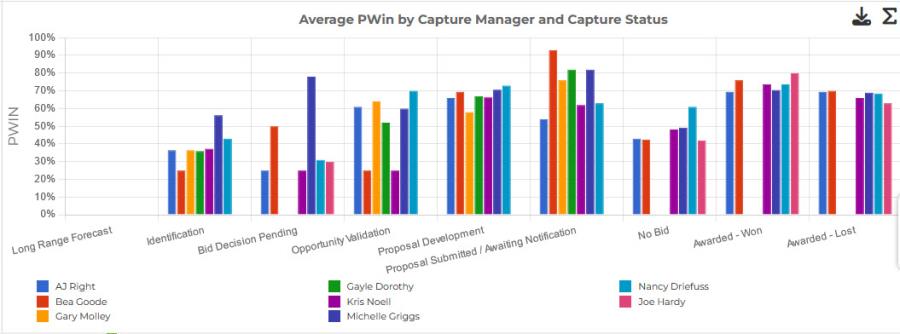
A continuous clustered bar chart removes the empty spaces for null columns. The view is smoother, and often used when a clustered bar chart is selected with a date-based x-axis. However, it is more difficult to identify null data without carefully tracking the legend and bar colors in the chart. It will not hide an x-axis value for which there is no data for any of the segments, as seen below.
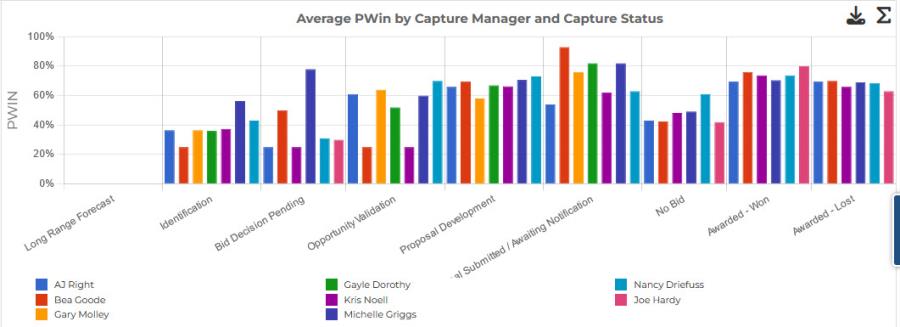
![]() Pie Chart - Limited to Top x Values
Pie Chart - Limited to Top x Values
![]() Pie Chart
Pie Chart
Pie charts are great for quickly gauging what portion of a total is comprised of its pieces. Capture2Proposal's pie charts are built using a single grouping to determine the pie segments; these segments cannot be further subdivided into additional groupings. If you switch a graph setting from a type that uses two groups, such as a clustered bar chart, the setting for the segments in that chart will not be applied in the pie chart, but you value that had been used for the segmenting will be maintained, so don't worry abut trying different chart types out and losing information.
A pie chart limited to the top x values will only show those segments, so if x = 5, then the whole pie will be the combined value of the top five elements in the data set. The data set shown on the page will still include all of the elements; it will not be filtered to include only the top x values.
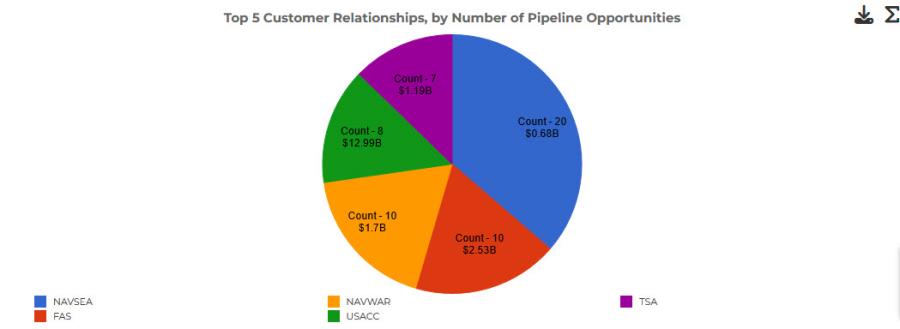
A standard pie chart will not be limited to the top x values, however, it will show "other" for the remaining values after the top x. This allows you to clearly see how large a portion of the total the top x represents.
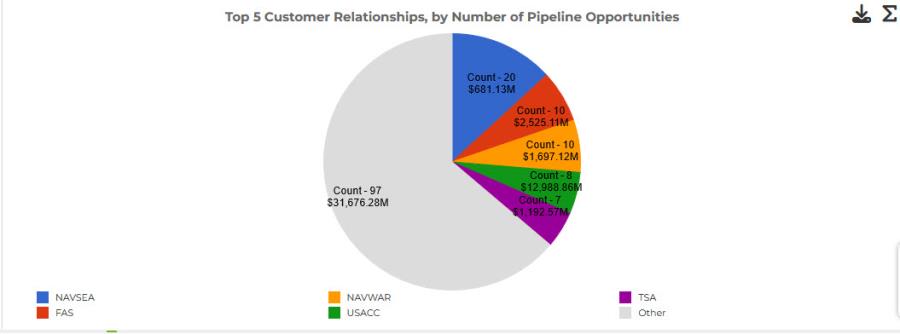
![]() Line Graph
Line Graph
Line graphs are another great way to represent changes over time. They also are great for seeing the relative values of various segments of the data, similar to a cluster bar chart view. These graphs often require a clean set of data, but can be used to great effect for analyzing trends.
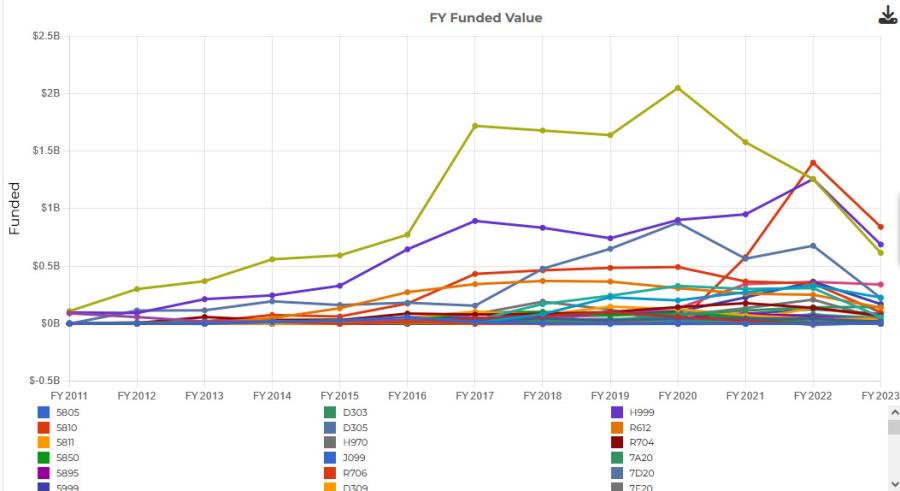
![]() Funnel Chart
Funnel Chart
Funnel charts are best used for processes. This is the default chart setting for charts built with Capture Status as the grouping mechanism, although the chart type can be changed. The shape of the funnel lets you know the health of the process; is it truly funnel shaped as you move through the steps of the process?
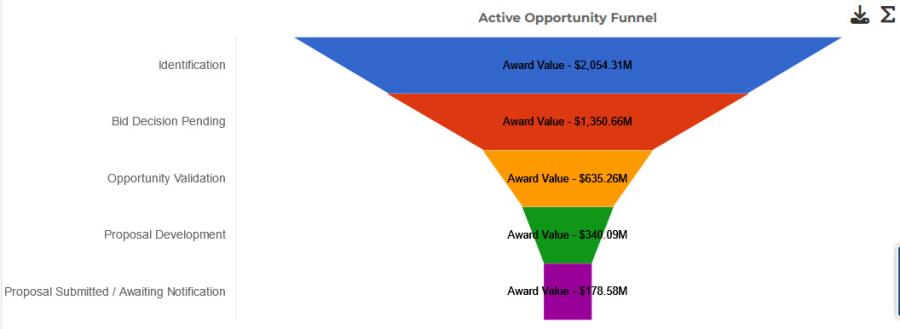
![]() Table
Table
While our full data set is a table already, using a table in the charts is a great way to pull together different aggregates. Like with Pie Charts, Capture2Proposal's tables are built using a single grouping to determine the pie segments; these segments cannot be further subdivided into additional groupings. However, the use of chart aggregations and the easily visible data for all of the column values in tables makes the table a very powerful tool.
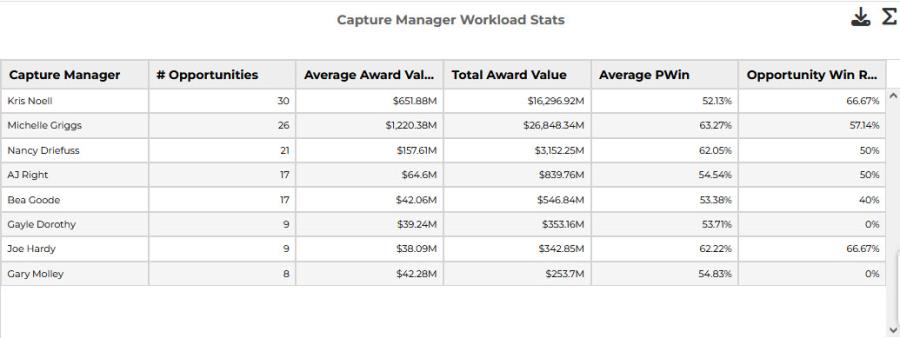
The Stats At a Glance portion of the Pipeline Dashboard is designed to offer valuable pipeline data to you in seconds. Why download your pipeline to excel to analyze the numbers when you can see it all right here?
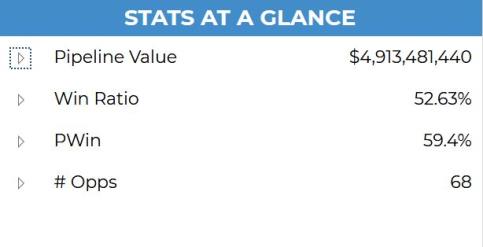
This out of the box capability currently displays 4 pipeline statistics:
- Pipeline Value: The total award value for all of the items in your pipeline view. For items with ranges, the average of the range is used.
- Win Ratio: The percentage of your awarded pipeline opportunities that you have won. This statistic uses the Awarded-Won and Awarded-Lost Capture Status values, so it is only available for users who are inputting that information in the Capture Status field.
- PWIN: The average PWIN score for all of the opportunities in your company pipeline.
- # Opps: The number of opportunities in your pipeline.
Like all dashboard analytics, these values are dynamic -- any filters you apply to your pipeline data will be applied to these values as well. Also, averages are based on only those opportunities with a valid input for the required field. So your Win Ratio will not include values for opportunities in active capture statuses, and your Average PWIN score will not include opportunities without any PWIN calculations.
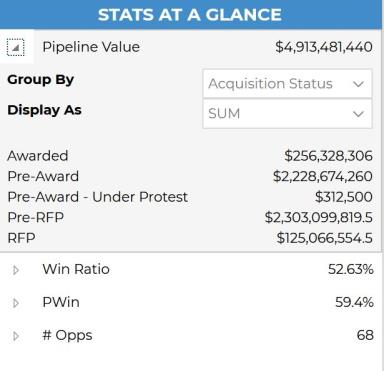
For each stat, you can use the arrow to expand your view for additional information, or sometimes, to change your display:
- See the statistic grouped by one of many possible C2P default fields, or by any of your company's Custom Capture drop down fields.
- For the Pipeline Value field, you can change the display from SUM to show the Average, Min, or Max opportunity values
- For the PWIN field, view the data as an average, min, or max value.
Aggregating and analyzing your pipeline data has never been so easy!